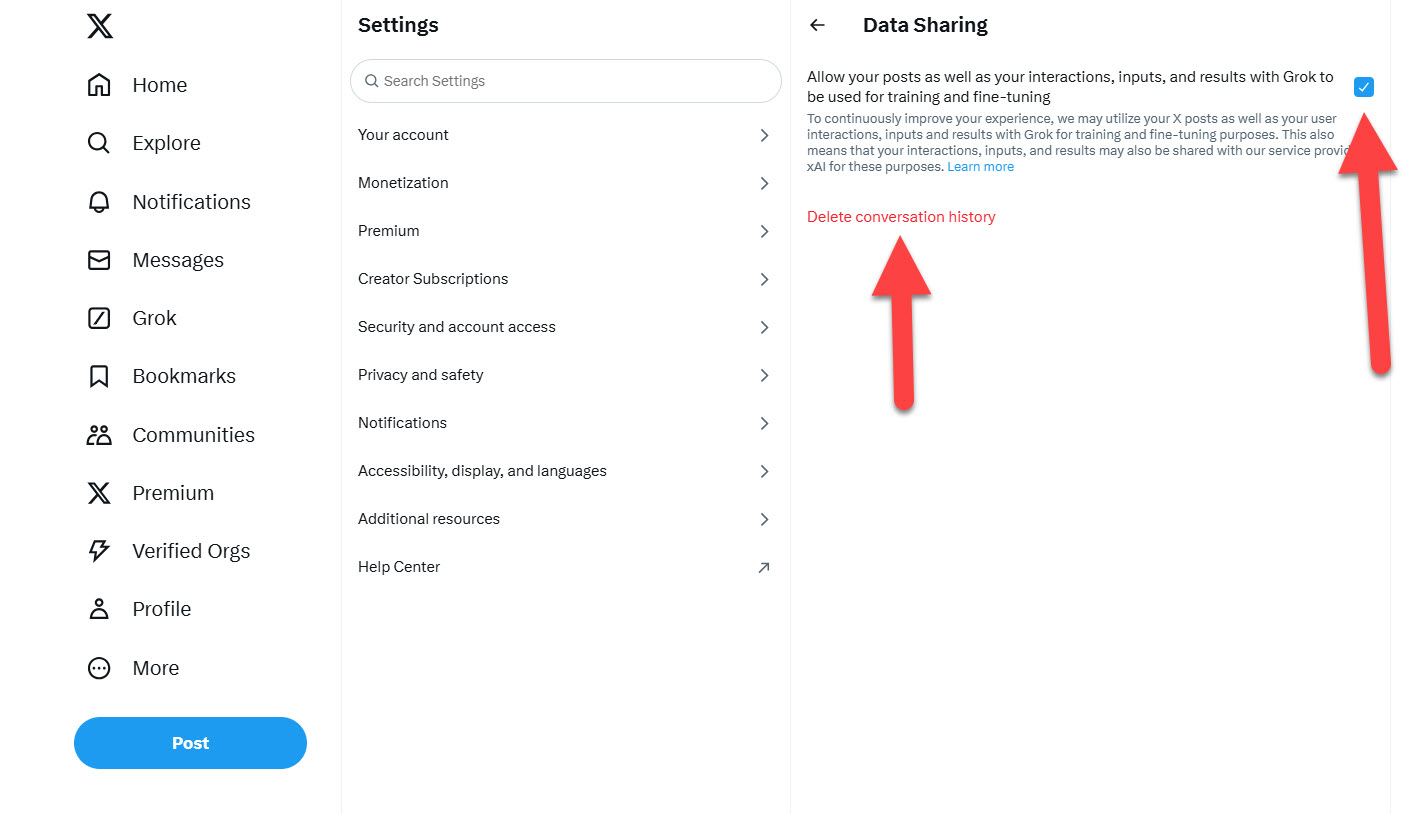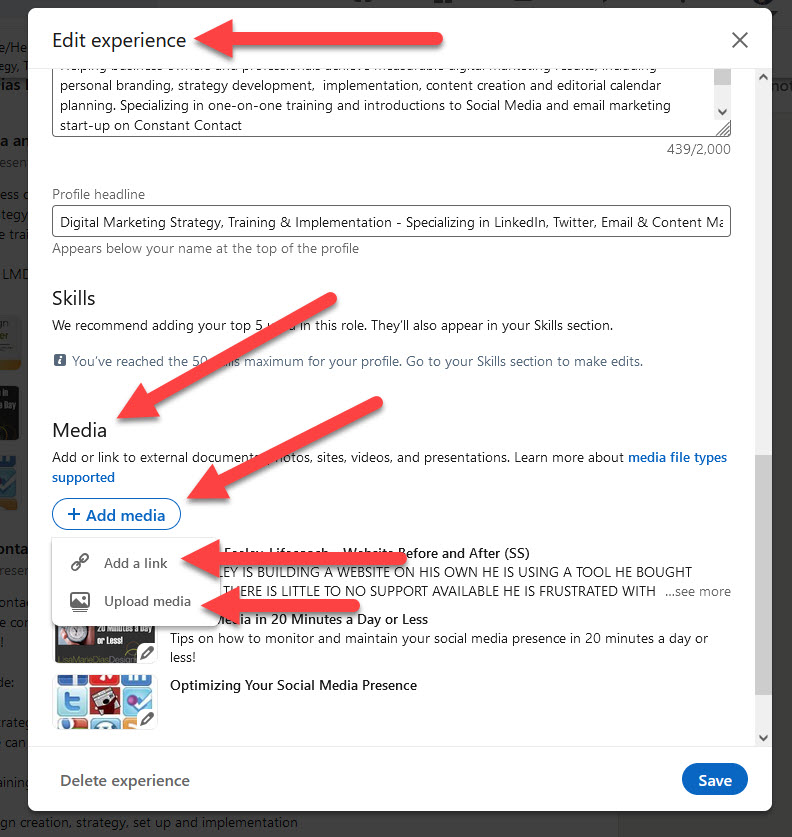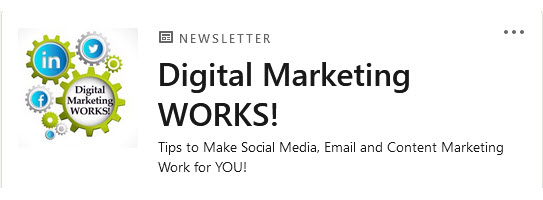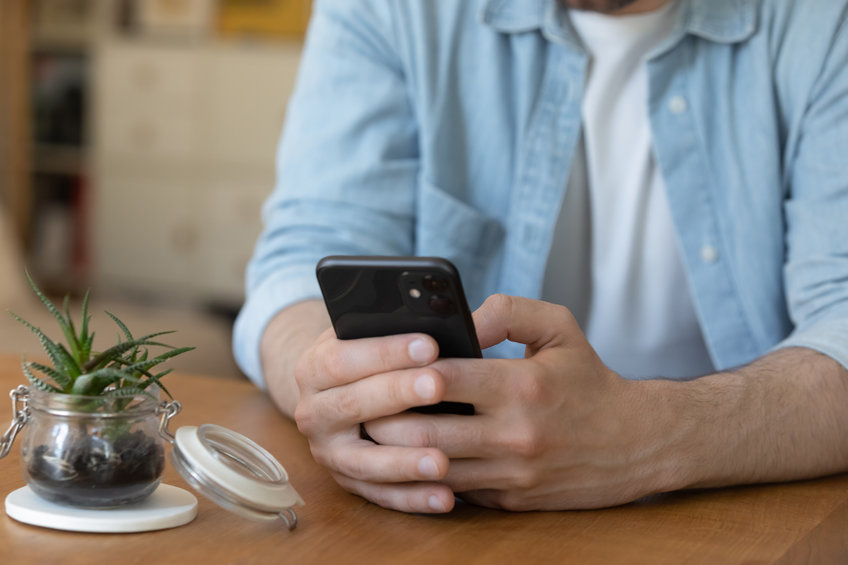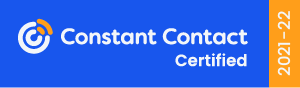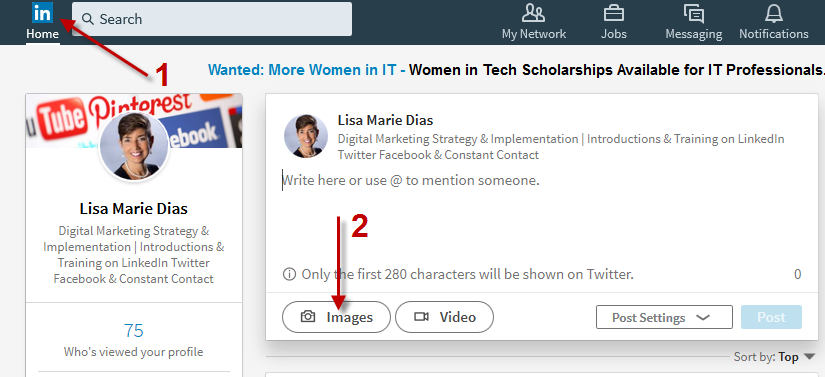
I received this question today from a client: “Can you please explain how to add a photo and a link on LinkedIn.”
This is frequently an issue because once you add a link, a preview image is generated, precluding your ability to add your own image. Below are two different ways to add a photo and a link on LinkedIn:
Here are two different ways to add a photo and a link on #LinkedIn. #tutorial Share on XAdd the image FIRST, then add the link
1: Log into LinkedIn and/or click on the HOME icon.
2: Click on the camera icon
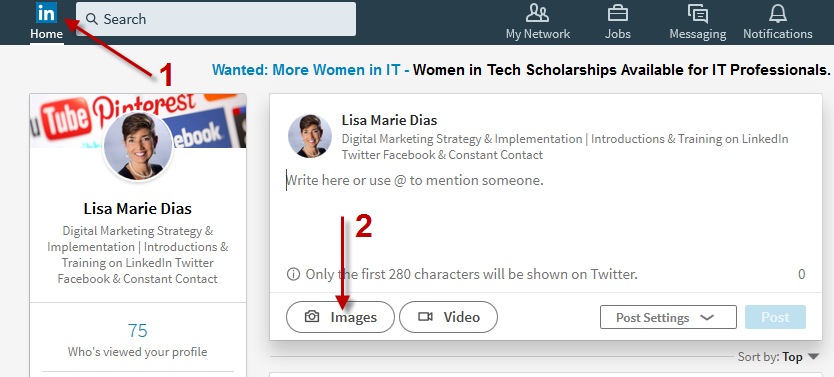
3: Upload your image. You will then see it in the window.
4: Add any text and your LINK in the text area of the block.
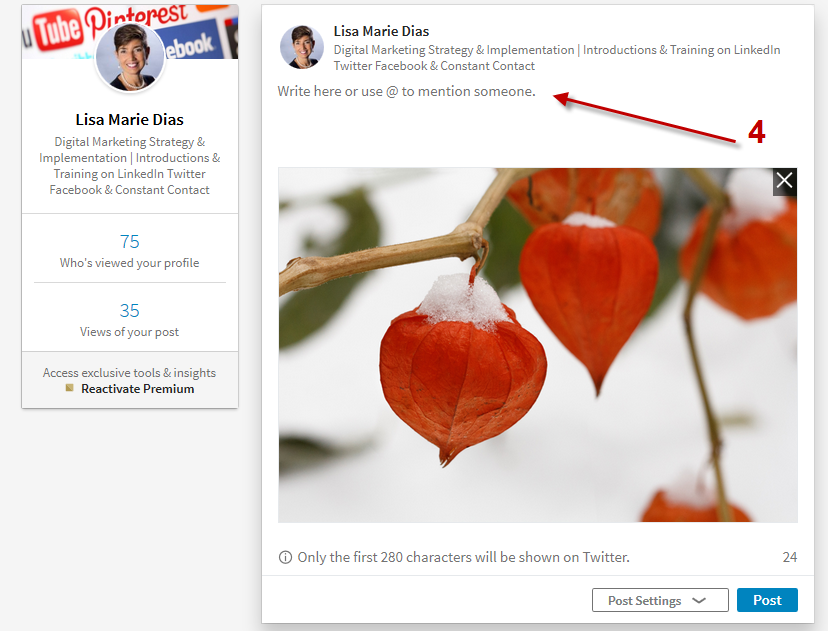
5: Click the POST button and it will go live. Below is a screenshot of the post, in my news stream. Note that LinkedIn automatically SHORTENED the link.
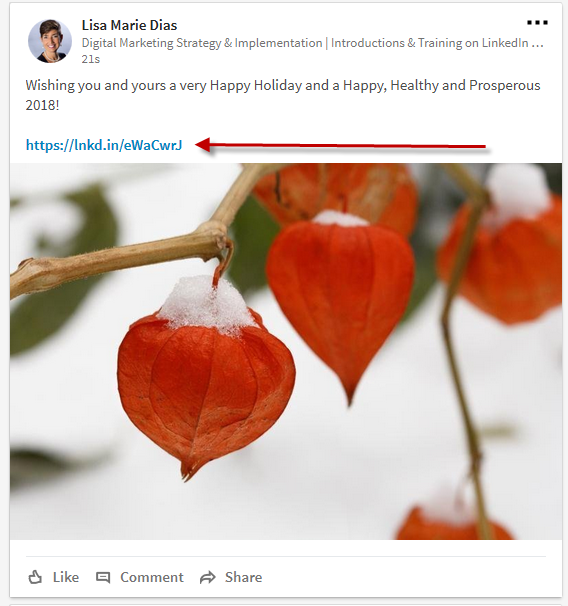
The screenshots above are from my PC but the steps are similar for your phone and most mobile devices (like tablets). Below are screenshots from my android phone.
From your LinkedIn HOME screen, click on the pen icon to initiate a post

Click on the camera icon

NOTE that on your phone, you have the option of TAKING A PHOTO or using one from your gallery. The rest of the steps are similar to those outlined above.

Another option is to add the link, delete the preview image, then add your image.
1: Log into LinkedIn and/or click on the HOME icon.
2: Type in your message and add your link in the text area of the block.
The link will automatically populate a PREVIEW IMAGE. If you use this automatically generated preview image, when someone clicks on that image, they will be taken, automatically, to that link.
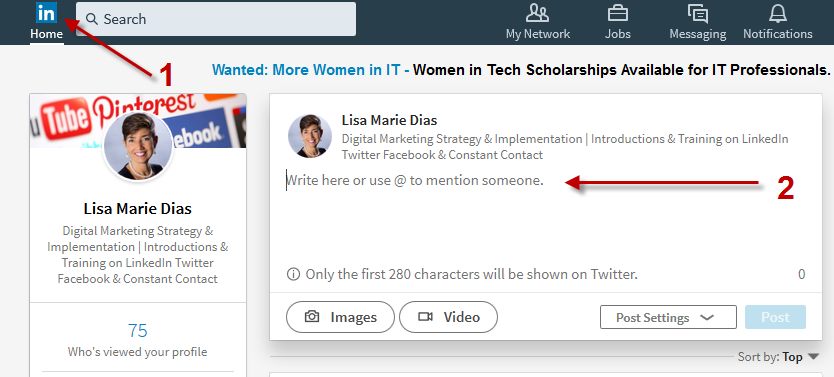
3: If you would like to use a DIFFERENT image, click on the X in the upper right hand corner to delete the preview image.

4: Once you delete the preview image, you will have the opportunity to add an image. Follow the steps as outlined above.
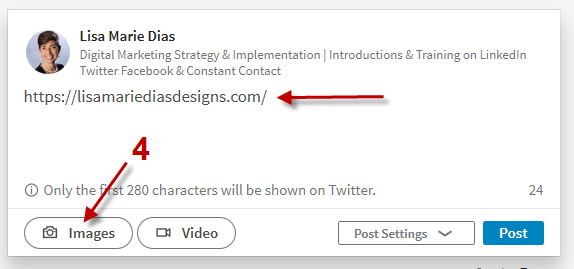
Still having a hard time with this? Give me a call at 212.664.1872 or email me at LMD@LisaMarieDiasDesigns.com and we can set up a time to get this resolved!