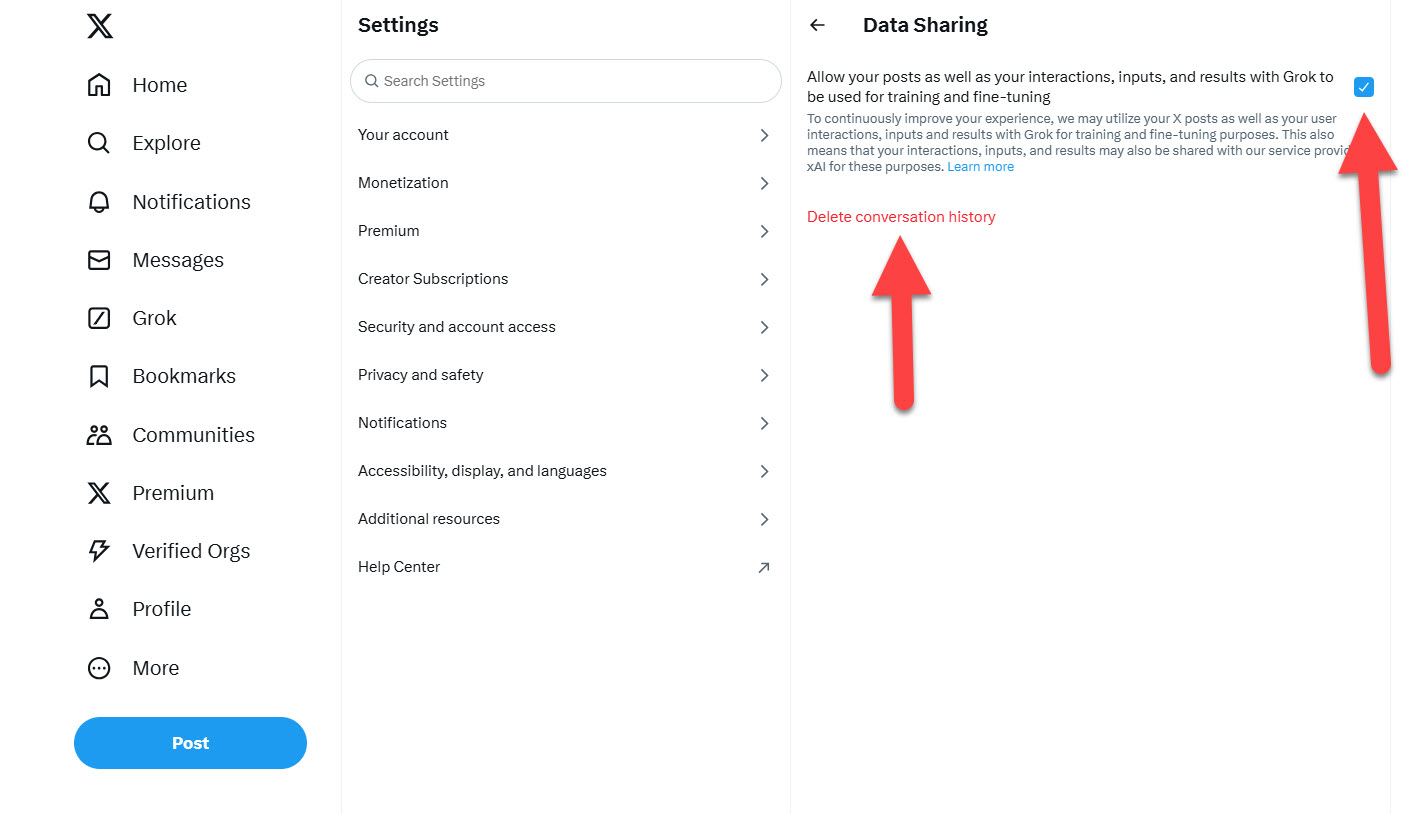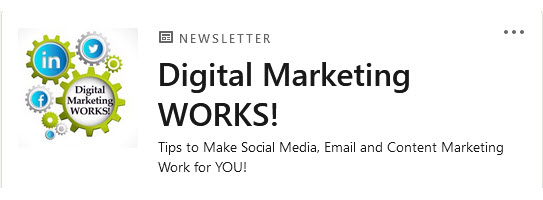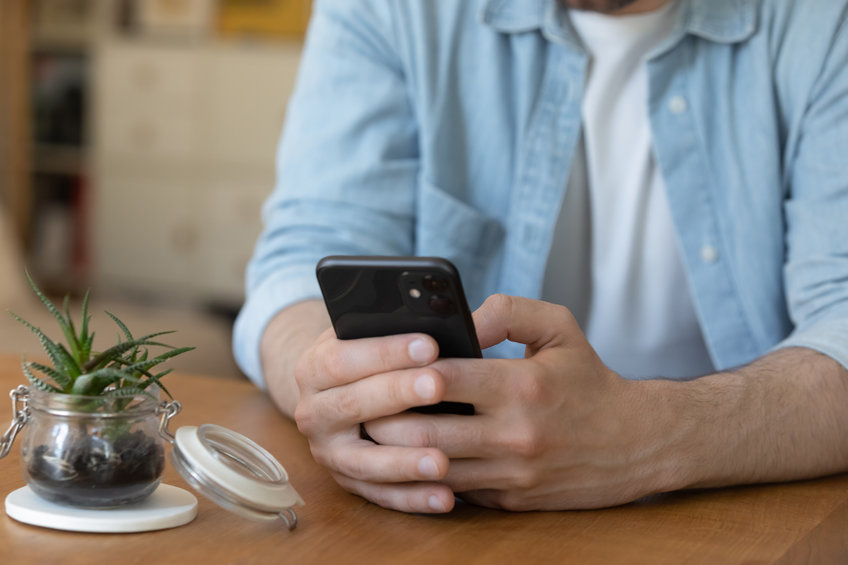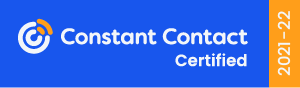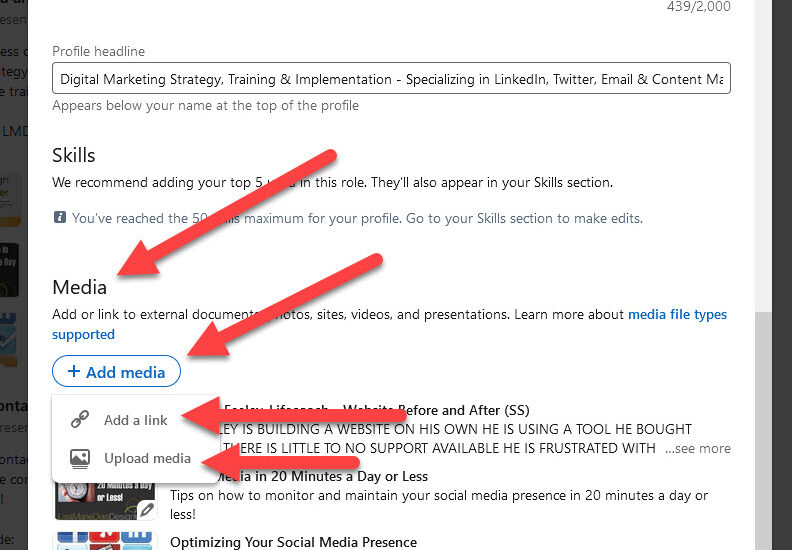
Here is a quick tutorial on how to add media to your LinkedIn profile. Someone asked me about this, this morning and I thought I would share the answer in case any of you had the same question!
She asked about uploading a SlideShare to her profile. I had written a post about this, years ago, and I do still recommend adding media content – SlideShares or any other format – to stand out from all the text only profiles.
Back then, LinkedIn owned, and was promoting SlideShare. At the time, they facilitated uploading SS links. They sold the company back in 2020 and since then, have no longer promoted it as an option but you CAN still link to existing SlideShares and, since SS still exists, you can create new ones and add those.
What is a SlideShare?
A SlideShare is essentially a saved PowerPoint presentation. Uploading it to their platform allows others to see it and since there are search features on the SS site, if people search there, your SS may get more visibility.
LinkedIn allows you to link to and upload media files of all types to the Experience section of your Profile. Like I said, I do recommend adding media files to this section so your profile stands out and to give potential clients and customers an idea of who you are and what you do.
What media should I add to MY profile?
Consider adding presentations, case studies, catalogs, explainers or your brochure. Think about linking out to a video welcome or explainer, hosted on your website. The goal is to give your profile visitors a better idea of what you do, how you do and why they should contact YOU!
Give me a call if you need some ideas or if you have ideas that you need made into shareable assets.
Here is how to add media to your LinkedIn profile:
- Go to your profile and then into edit profile mode.
- Scroll down to your experience section and then click the pencil icon to edit experience.
- Go to the Media section and then click ‘add media’
- You then have the option to add a link – if you have a slideshare, copy the link and add that here.
- Or you can host a document on your website and add that link.
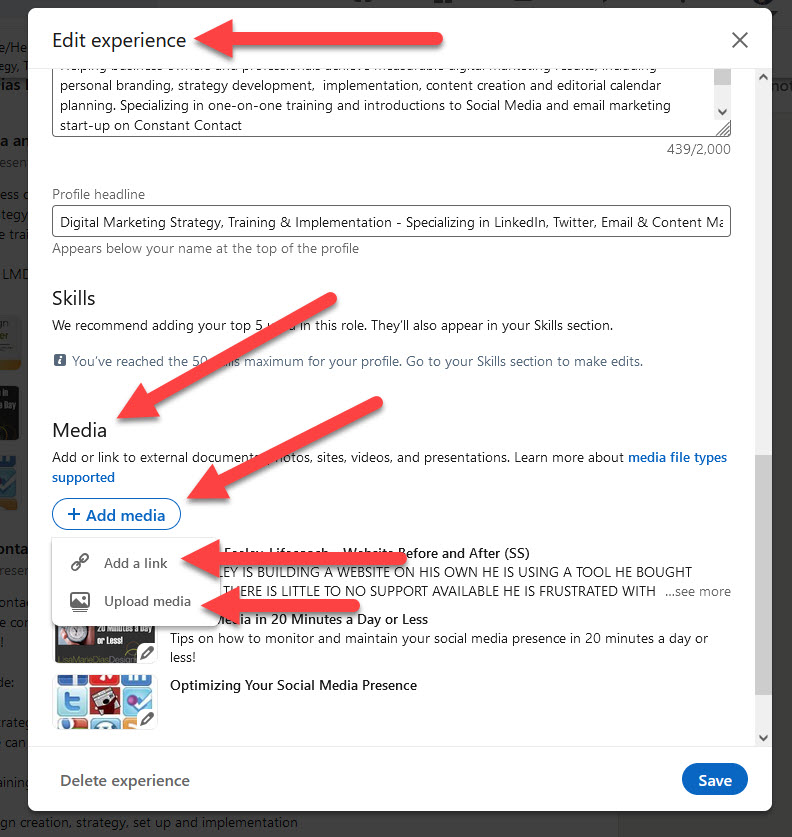
- You also have the option to ‘upload media’ in a number of formats
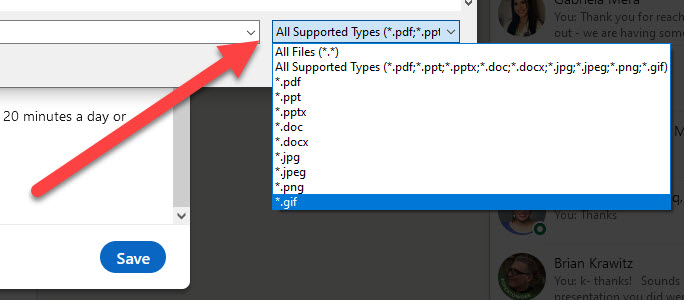
Note that while you ARE able to upload .gif files, they will NOT autoplay nor appear animated. There are no arrows to advance images so they essentially only display the first page or image.
To achieve the animated GIF in my profile, I uploaded the .gif to my website library and used the link option rather than uploading it directly.
Don’t worry if only the first three images (the most recently uploaded content will display as the first image) display while you are in ‘edit’ mode. There will be a link to show more if there are more than three entries and depending on the device they are using, people will see up to 5 or even more, when visiting your profile.
Email me at LMD@LisaMarieDiasDesigns.com if you need help with any of these steps or if you would like to see how YOU could use these fields to achieve YOUR goals.
Have you used this field in an unusual or creative way? Add a link to YOUR profile in the comments to let us see!