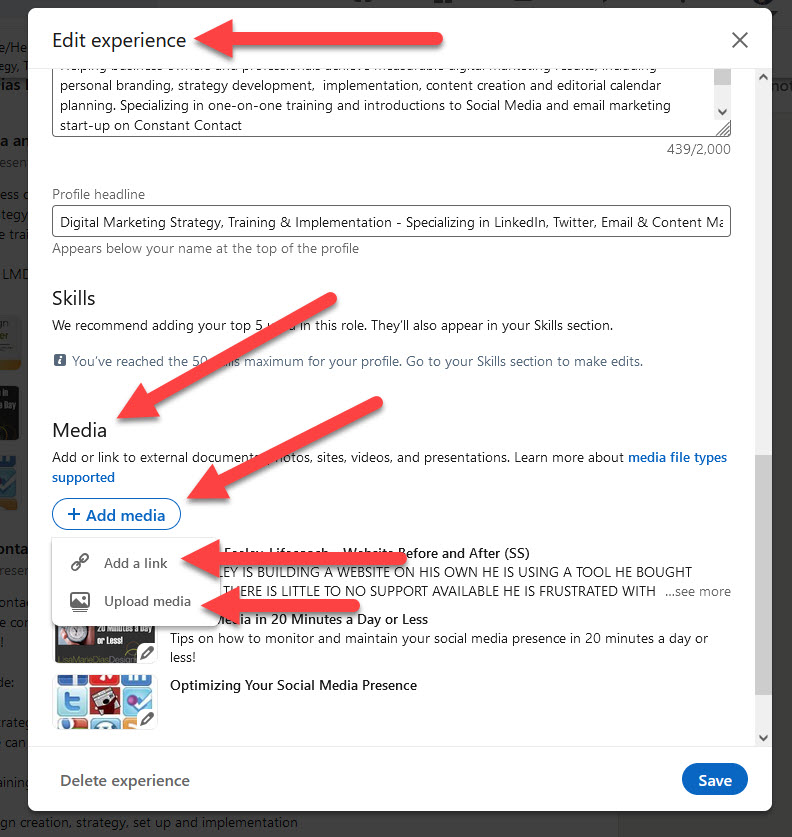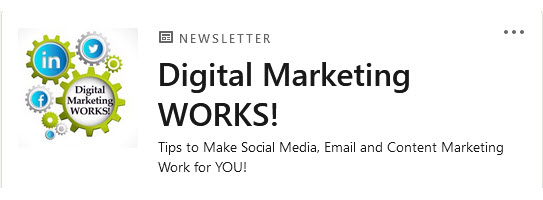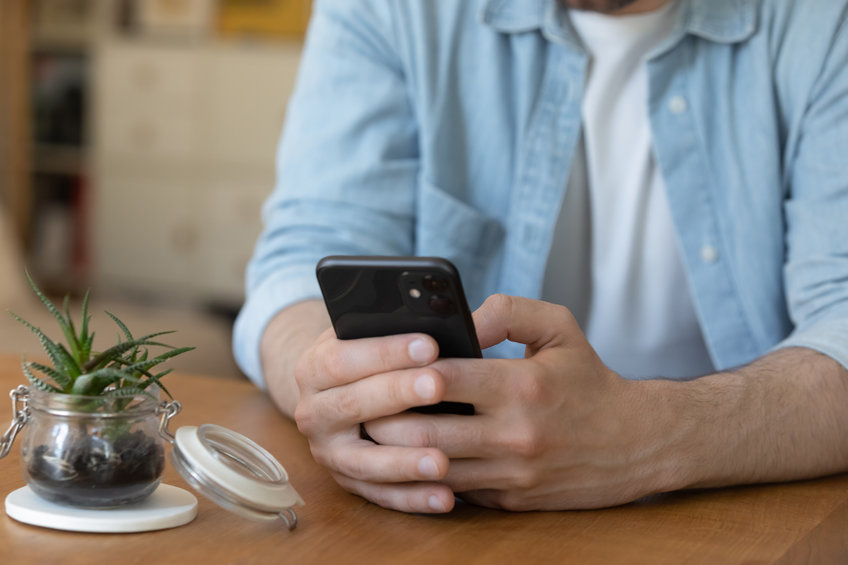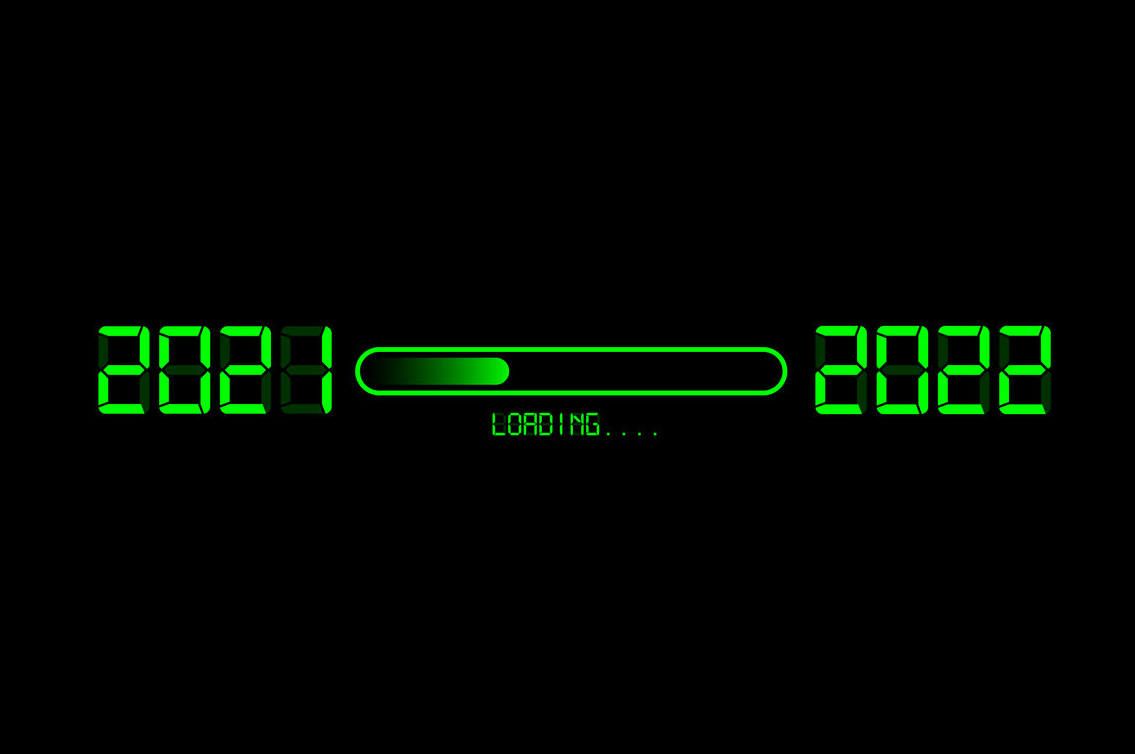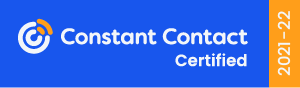You can upload a Slideshare to your LinkedIn profile to display presentations, a portfolio of artwork, images and/or reports. By hosting your content on Slideshare, it is set-up for easy social sharing (there are share buttons as well as info to facilitate linking to the content and embedding it) and it will be formatted to allow for easy viewing on any browser.
Here are the steps to create a Slideshare and to upload it to your LinkedIn Profile.
1. Create a PowerPoint Presentation (preferably content of value to YOUR community!)
2. Go to Slideshare at https://www.slideshare.net
Note that you have the option to login using your Facebook or LinkedIn credentials. I suggest using your LinkedIn credentials as it will link to two accounts for you.
3. Using the large “UPLOAD NOW” button at the top of your news stream or the large “UPLOAD” button next to your thumbnail image at the top right, Upload your PowerPoint Presentation.
4. Slideshare will CONVERT the PowerPoint file into a Slideshare format
5. You now have the option to ADD DETAILS – take this opportunity to add Keywords (including your company name!)
6. Click Update and you are done here – take note of the ADDRESS of your new Slideshare document. To find this, click on ‘share’ and then copy the ‘Link’ address shown
You can also visit your Slideshare and save the address from the URL bar.
Note that the Slideshare page makes it easy to socially share, embed and/or email the content. They also track the views and offer basic metrics.
7. Now log into your LinkedIn account – go to your profile – make sure you are in EDIT mode (Go to PROFILE, then EDIT PROFILE option in the drop down menu)
HERE ARE THREE WAYS TO ADD A SLIDESHARE TO YOUR LINKEDIN PROFILE:
Under your SUMMARY section and any of your EXPERIENCE categories, you have the option of adding a link:
1. Click on the little arrow next to the square with a plus sign to see the option to ‘Add Link’
2. Link to the Slideshare address – this option will INCLUDE an image on your profile with a link that will take them to your Slideshare page. The Slideshare page is set up to optimize social sharing and will track metrics on the number of people who view it as well as how many socially share it.
Note that you could also link to a VIDEO hosted on YouTube, in this way.
ANOTHER OPTION IS:
Under your SUMMARY section and any of your EXPERIENCE categories, you have the option of uploading a file:
1. Click on the little arrow next to the square with a plus sign to see the option to ‘Upload File’
2. Upload any file here – in our case, you could make a PDF of the PowerPoint and use it here. This option also provides you with an image and takes you to the PDF file for viewing.
See below for a screen shot of my profile with the same content uploaded as a PDF on the left and a Slideshare on the right.
Note that the quality of the fonts is not ideal and the PDF is not set up for social sharing or view tracking (unless you set this up on your own) – which is why I recommend using Slideshare.
YOU CAN ALSO LINK TO A SLIDESHARE IN THE PROJECT SECTION OF YOUR PROFILE:
1. Scroll to the ‘Projects’ section of your profile
If you do NOT already have this section, scroll up to the top of your profile and to the upper right, you will see the option to ADD this section.
Add the section if necessary and then continue:
2. Click to add a NEW project – fill in all the fields. Again, remember your keywords!
3. This will result in a LINK to your Slideshare in your Projects section with the description you included but NO IMAGE.
Taking the time to upload a Slideshare to your LinkedIn Profile can make the difference between a boring, text only profile and rich, interactive experience!