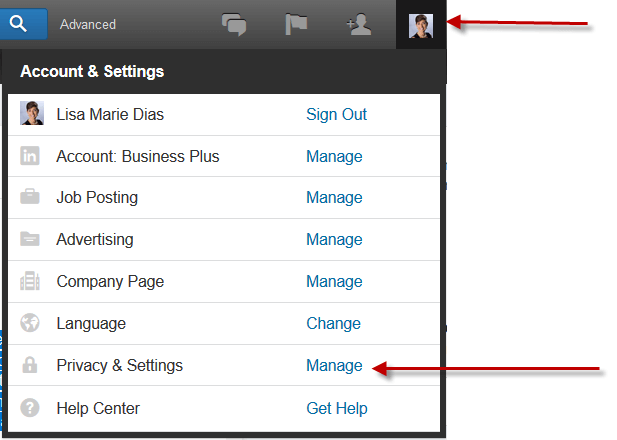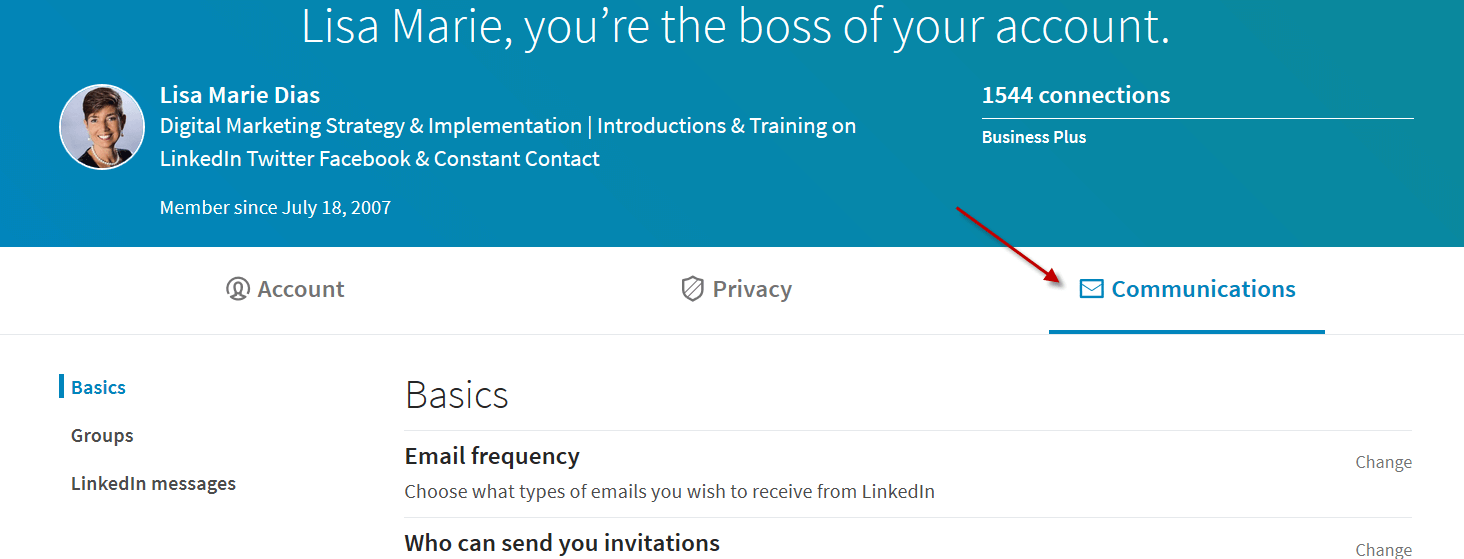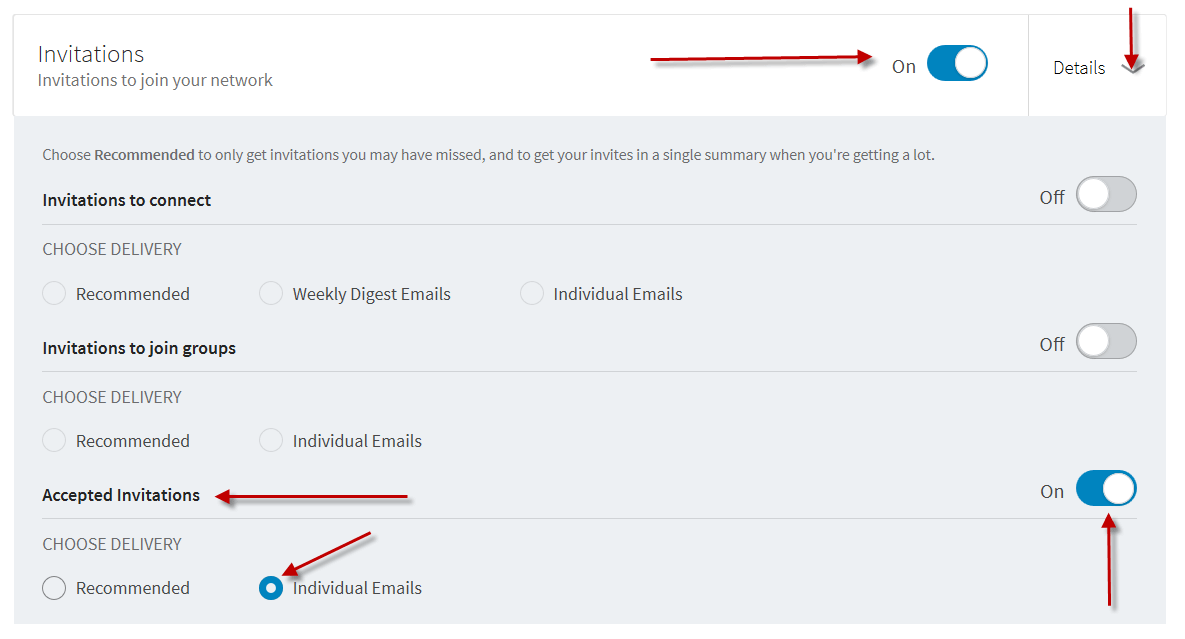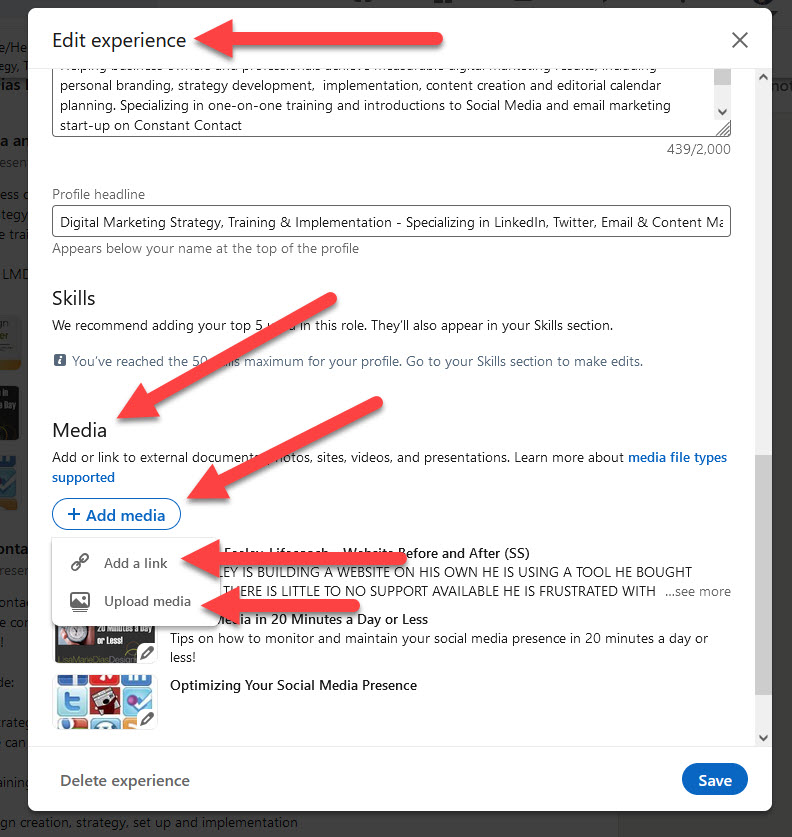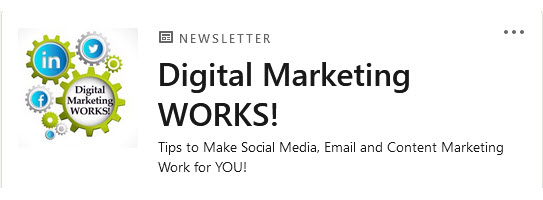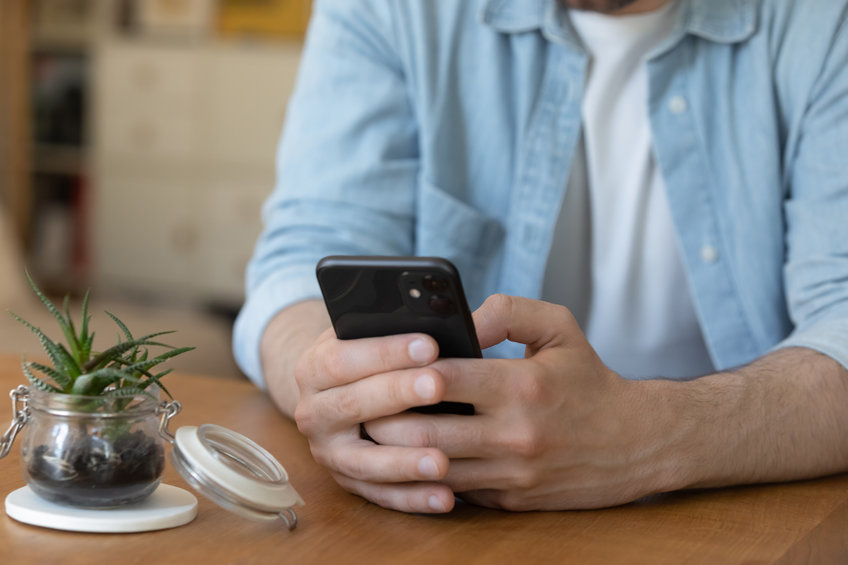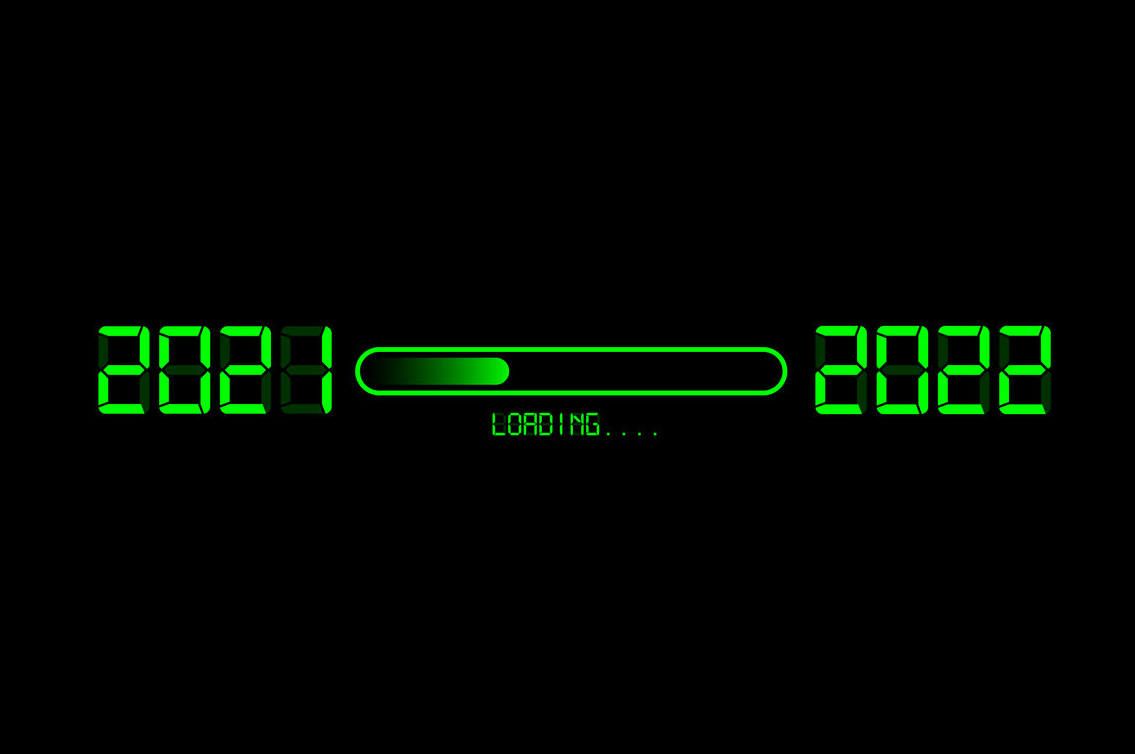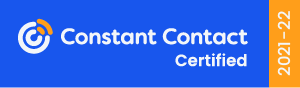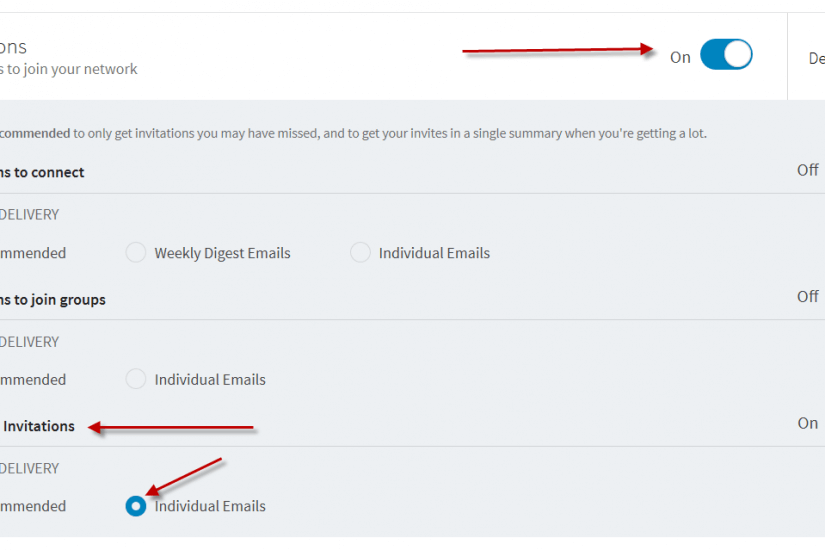
Lately, I have been receiving some EXCELLENT questions via LinkedIn! Here is one I received this week about how to set your LinkedIn email notifications.
Q: I used to receive email notifications when someone invited me to connect with them, and when someone accepted my invitation to connect. A couple months ago this stopped happening. I have tried resolving this through the LinkedIn support multiple times, but their support staff doesn’t seem to understand what I am saying. I’ve checked my settings and can’t find anything wrong. Did Linkedin stop providing this feature?
A: First, thank you for the great question! No, LinkedIn did NOT stop providing this feature, though between LinkedIn upgrades and changes to many email provider interfaces, you may no longer see them in your inbox. Here are some tips on how to set your LinkedIn e-mail notifications.
Here are some tips on how to set your LinkedIn email notifications Click To TweetThe first place to check is your inbox. If you use Gmail or Outlook, these LinkedIn messages may now be sent directly to a SPAM, Clutter or another folder. Many of the major providers have been adding these folders as a way to help clients manage their email but mailings from companies like LinkedIn are often tagged as SPAM or, in the case of GMAIL, pushed to a tab labeled ‘SOCIAL’. Since many users do not check those folders on a regular basis, LI may be sending the notifications but you may not be seeing them. Please check those folders and tabs first.
If you DO find LinkedIn notifications in a SPAM, Clutter or Social folder, click on the email and move it to your inbox. Doing this once or twice should be enough to get them redirected to your inbox directly in the future.
If that is not the case, your settings may have accidentally changed after you (or LI) updated your version or application. Try this on your desktop or laptop:
Hover over your photo in the TOP navigation bar (upper right). You will see a menu dropdown (if you do not see this, check that you do not have a pop up blocker on!)
Scroll down to ‘Privacy & Settings’ and click ‘Manage’
This will take you to a page with multiple tabs. By default, you will probably land on the ACCOUNT tab.
About 1/4 of the way down the page you will see three tab options, Account, Privacy and Communications. Each of them have an icon next to them. Click on the COMMUNICATIONS tab (with the envelope icon, below the blue bar on the right).
There are all sorts of options here (topics for other posts!) but under the BASICS section, click on ‘EMAIL FREQUENCY’ which will allow you to choose what email you want to receive and when.
On that page, the first button is ‘Invitations’. Make sure that is ON.
By default, that button seems to be set to ‘OFF’ for many of my clients. I think this may be LinkedIn response to people’s complaints that they used to receive too many emails. Either way, turn it on and then click on the little arrow next to ‘DETAILS’
Scroll down to see ‘Accepted Invitations’ – turn this on and choose ‘individual emails’.
NOTE: the first option on this form is where you can turn on notifications for Invitations to connect as well.
IF YOU DO NOT CHECK LINKEDIN DAILY, I HIGHLY RECOMMEND TURNING THESE SETTINGS ‘ON’ SO YOU CAN REPLY PROMPTLY TO ANY REQUESTS!
As I mentioned earlier, the default for these seems to be OFF – maybe because people complained about being inundated by emails from LinkedIn – so if you rely on emails to stay abreast of what is happening on LinkedIn, be sure to turn these back ON!
And if YOU have any questions about how to set YOUR LinkedIn E-mail notifications or would like help optimizing YOUR time on LinkedIn, please give me a call or contact me at LMD@LisaMarieDiasDesigns.com. LinkedIn is a POWERFUL, FREE tool – put it to work for YOU!