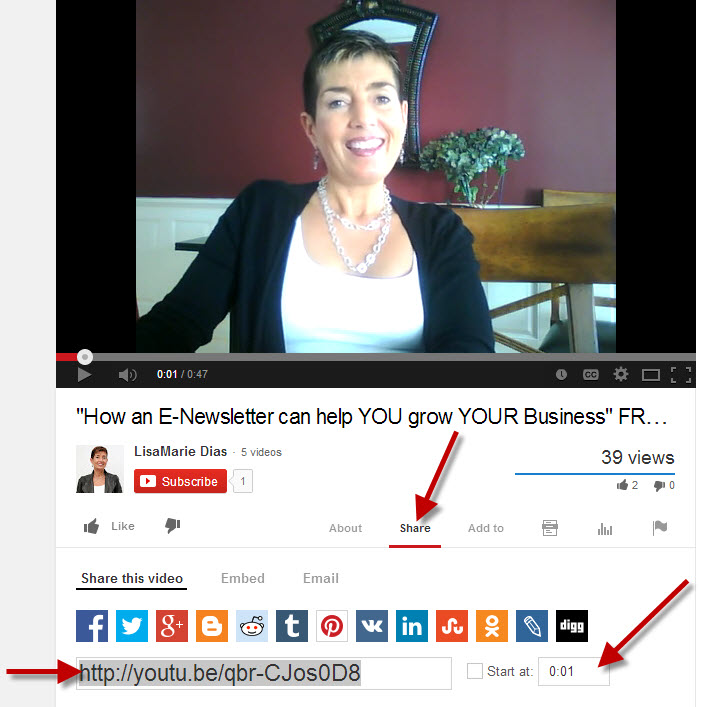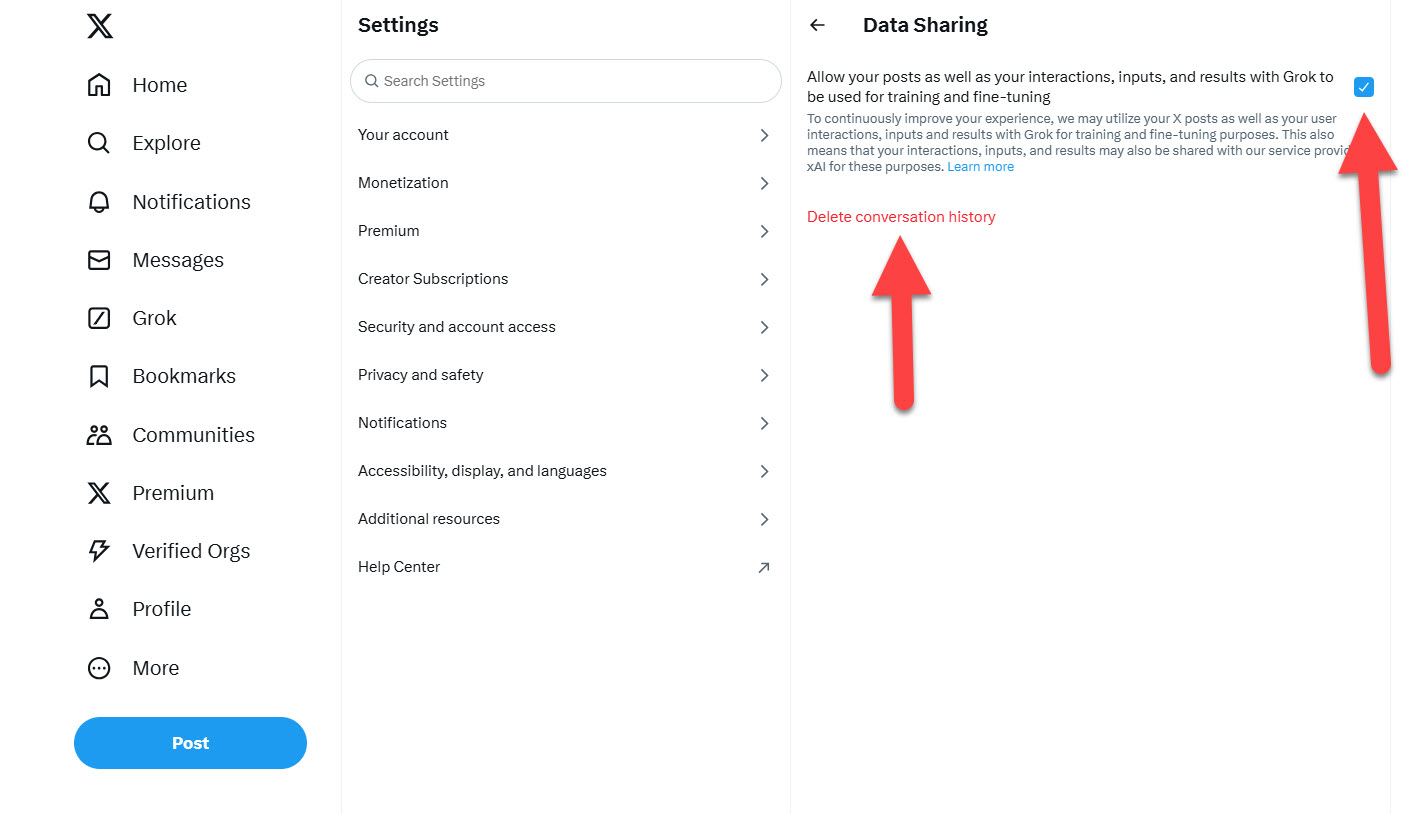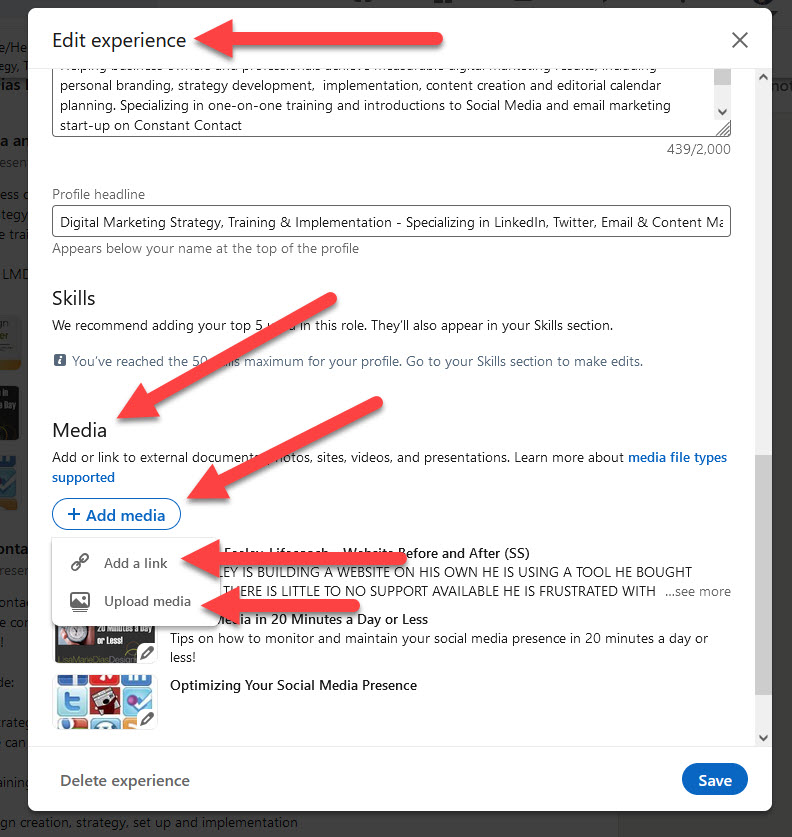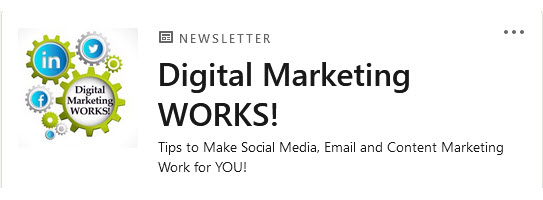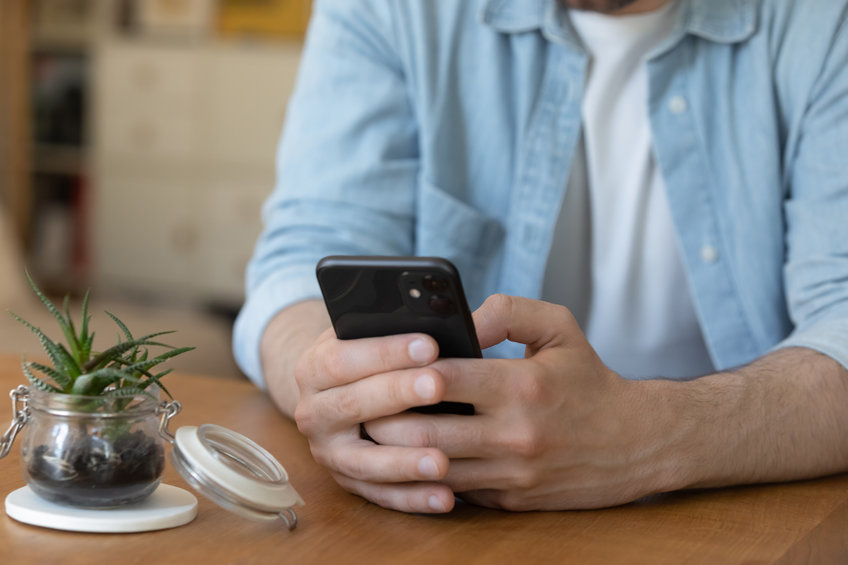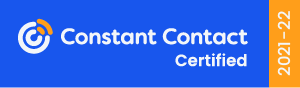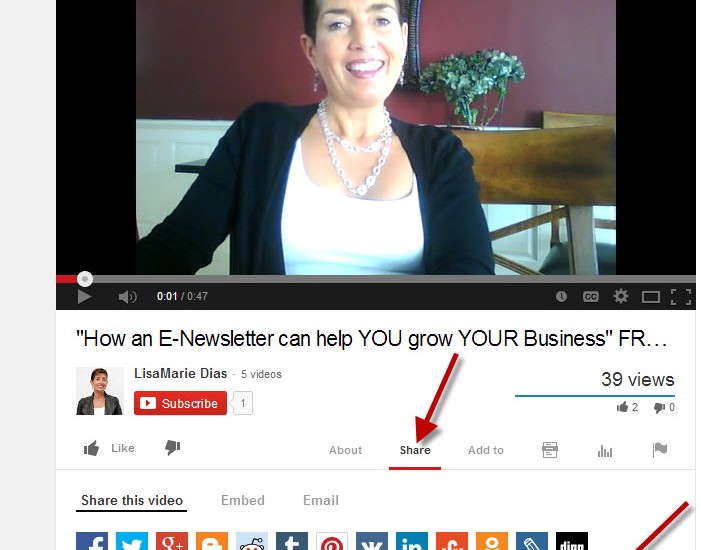
Adding video to an email marketing piece can be a pain, involving taking a screen shot of the video and adding it, with a hot link, to your publication. It can require having screen shot editing software and a bit of tech savvy. But Constant Contact has a tool which makes it super easy to share video from YouTube, Vimeo or Blip TV right to your e-newsletter, flier or event reminder. Video is an excellent way to engage your readers. It allows you to offer a depth of experience that writing alone often cannot match. Here is a quick tutorial to show you how to add a video to YOUR Constant Contact emails.
1. Go into your e-newsletter, identify where you want to add the video and go into edit mode.
2. Once in edit mode, you will see the Video Link option to the left, in the edit box.
3. Click on the plus sign next to the “Video Link” words and a box will pop up, prompting you to insert a link to the video. If your video is hosted on YouTube, Vimeo, Blip TV or PointAcross, Constant Contact will automatically format an image for you.
To find the link address, the URL, go to the YouTube (or Vimeo, etc) video page. You will see the link in the URL bar at the top.
4. Copy and paste that that link into the pop up box in Constant Contact and hit ‘Create image’.
5. The tool will generate a preview image of the video, complete with a frame, slider, etc. See the options given to adjust the size of the image (note that they tell you the block width so you can adjust accordingly)
6. The tool will populate the title field with the info from the video but you can change it. Be sure to press INSERT when done!
7. If the URL address link does not work with the CC tool, click the “Share” option link (below the ‘thumbs up and thumbs down’ icons under the YouTube video), copy the link address shown there and insert that link into the CC tool.
Note that when you use this option, on YouTube you can set the time you want to start the video share – say you have a 5 minute video but only want to share from minute 3:20, check the box to the right of the link where it says ‘Start at’ and insert the start time.
8. Once you hit insert, the tool will insert the video into your e-news, complete with the preview image and frame. Note that the title is visible below the image. You can edit it here and you still have the option to add text to the block as well. Remember to hit SAVE here when you are done!
The end result will be a hotlink, complete with a video image, right in your e-newsletter. Try adding video to YOUR Constant Contact e-newsletter and let us know if it increases YOUR engagement rates!
NOTE: UPDATED April 2014
Are you struggling to get your enews out each month? I can help!