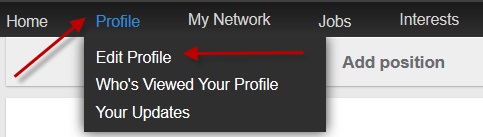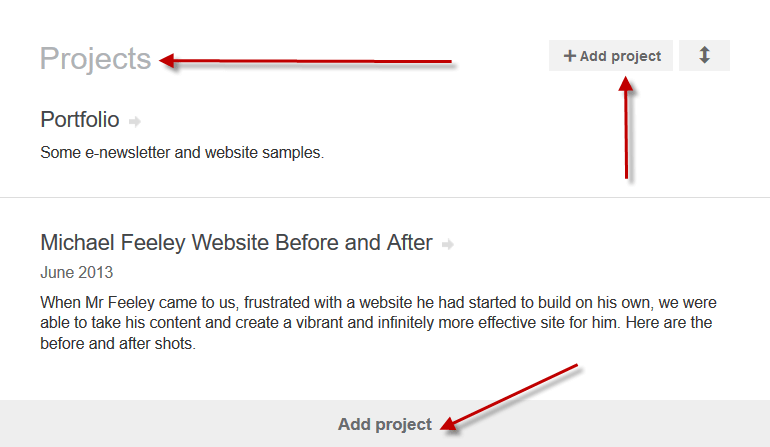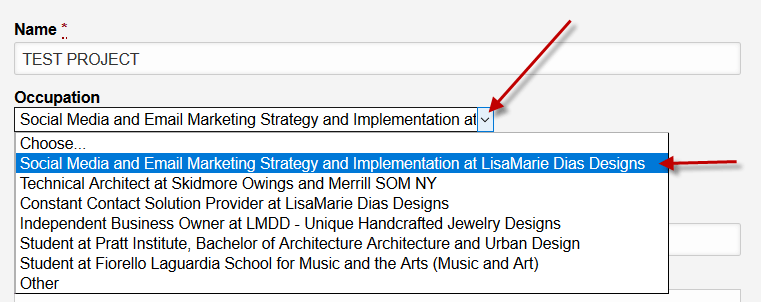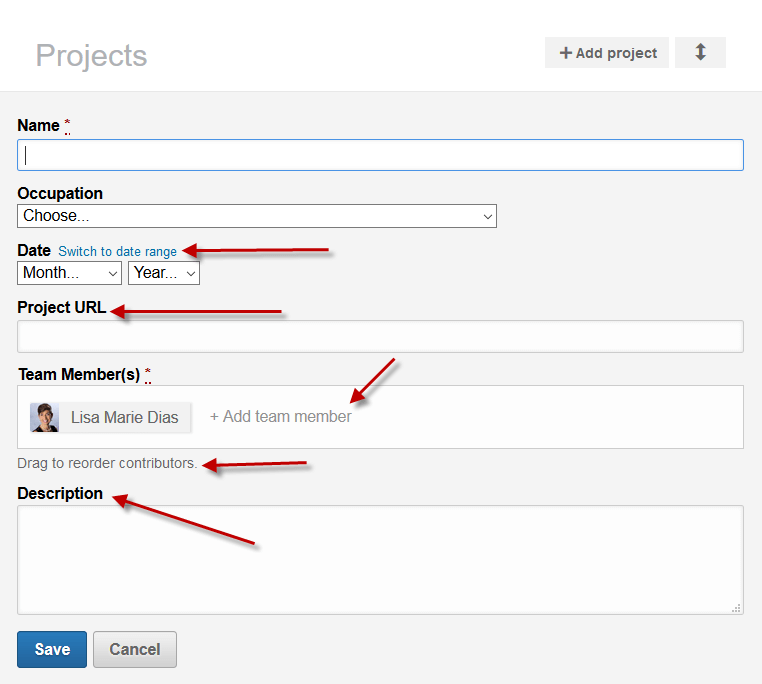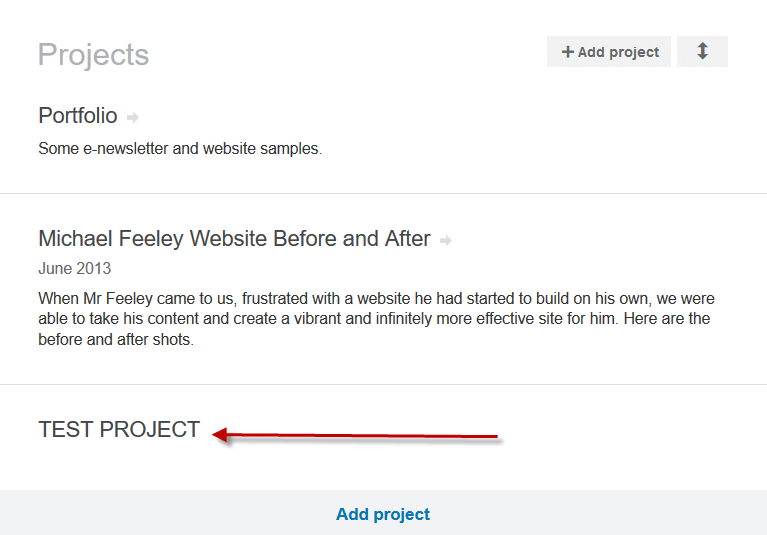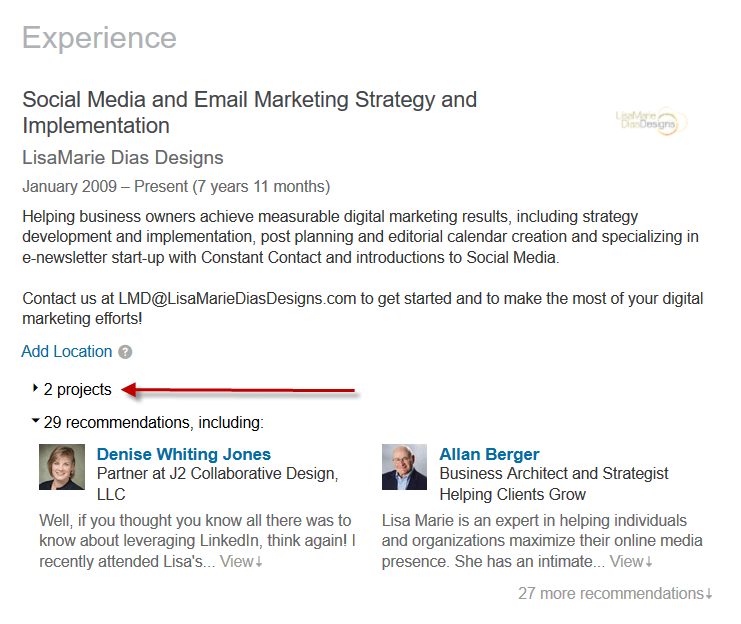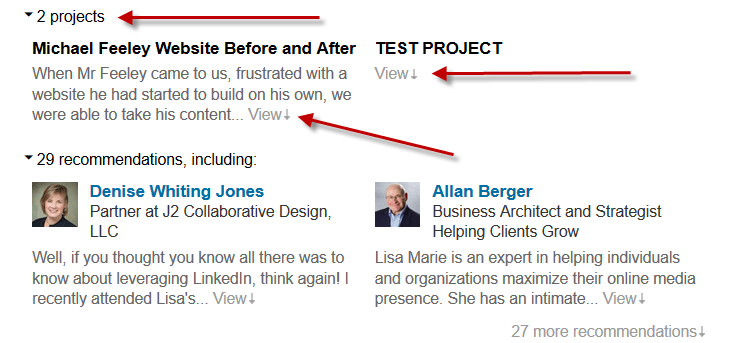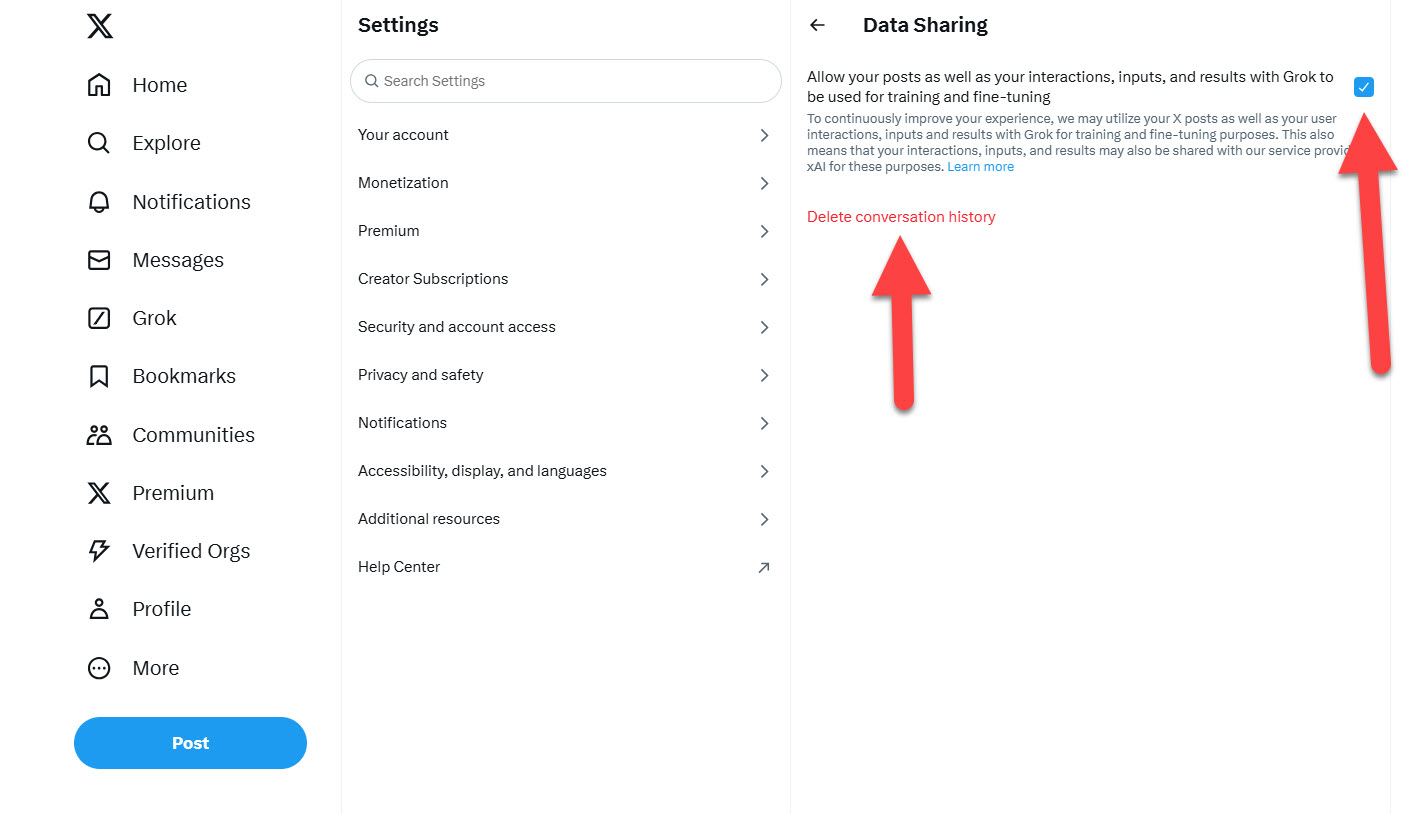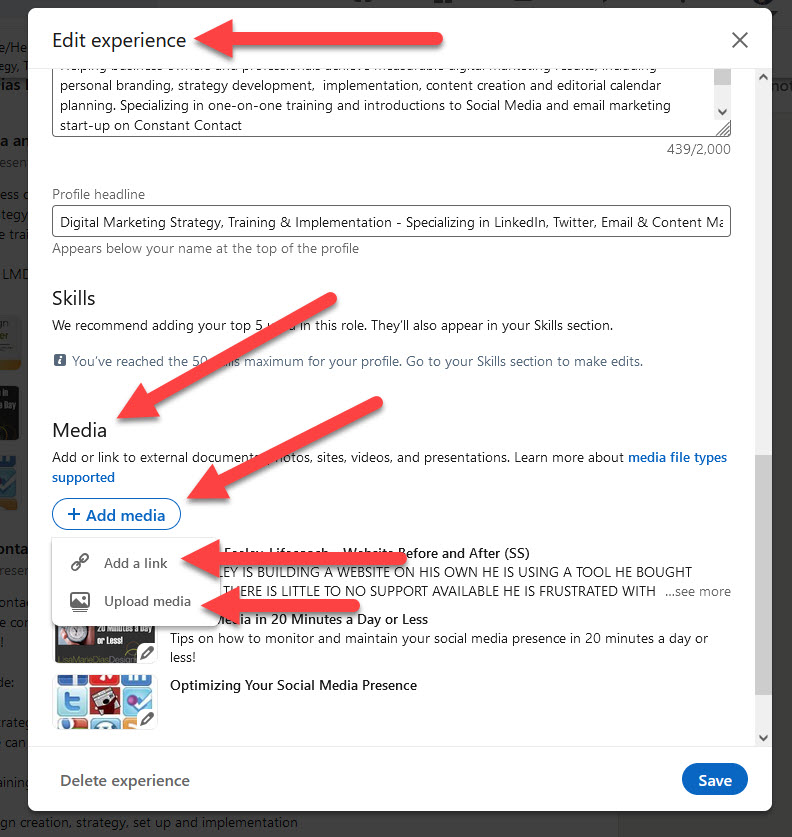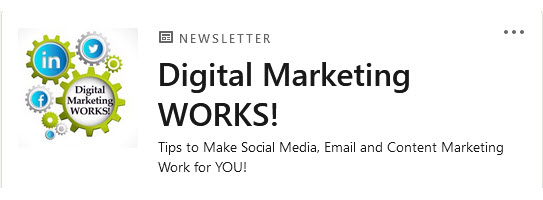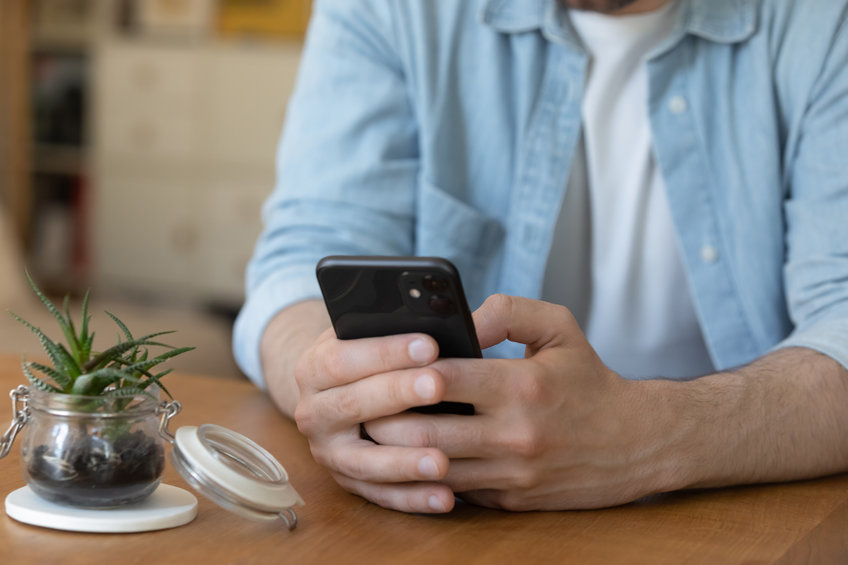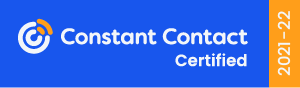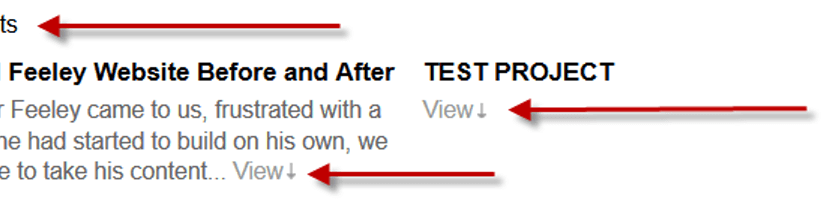
This past week, Lakshmi N. ‘Koti’ Koteeswaran, a Healthcare Professional from Mckinney, Texas asked an excellent question about adding a project to your LinkedIn Profile.
Q: I was wondering if you could please let me know how to add Projects in a way that appears under each Employer section.
A: Here are the steps for adding a project to your LinkedIn profile:
Here are the steps for adding a project to your LinkedIn profile Share on XLog into LinkedIn and hover over the ‘Profile” tab – a drop down menu will appear – then click ‘EDIT profile’.
Once on your profile, SCROLL DOWN TO THE PROJECT SECTION
Click on ‘ADD PROJECT’
This will open a new window. FILL IN THE CONTENTS – note that the items with an asterisk (*) are REQUIRED.
It is NOT required, but under OCCUPATION, there is a dropdown of all of the employment sections and schools that you have included in your profile. PICK ONE and this project will automatically be associated with that section!
If the project was completed over a period of time, you can click the link ‘switch to a date range’.
Link out to a URL (HINT – drive this traffic to your OWN website whenever possible!)
This is a great place for Artists, Architects and Designers of any type to link to a digital portfolio.
You can add, and re-order, team members. If someone has a LinkedIn profile and you may see it pop up as you type their name. Click on that link and the profile will also be linked to the project.
Be sure to use your KEYWORDS when filling in the description!
Hit SAVE and the project is created.
If for some reason, you previously created a project but did not associate it with one of the sections, you can still DRAG the project to appear as part of any of your employment or education sections. Just click on the ‘up/down’ arrow to the right of the project name and a cursor will appear.
Scroll down to the project
Hover to the RIGHT of the title and options will appear
Touch the up/down arrows and a cursor will appear
Once you have the cursor, drag it to an employment or education section
The project will appear in your PROJECT section
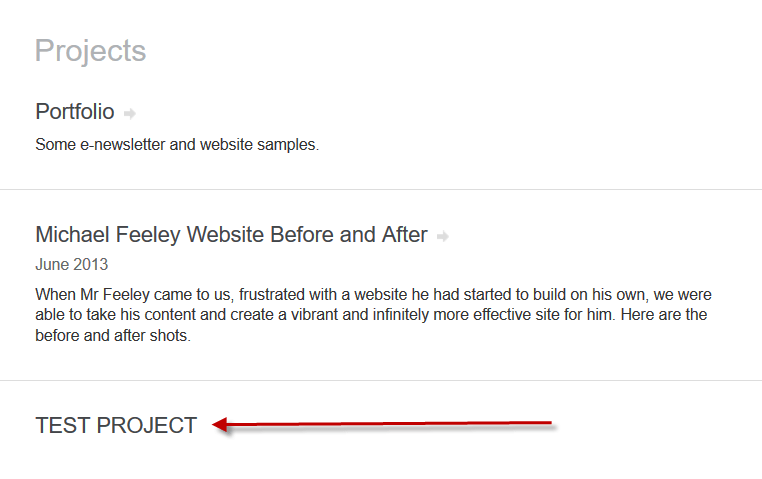 AS WELL AS in any section you dragged it to!
AS WELL AS in any section you dragged it to!
Clicking on the small arrow or the word project will open an abbreviated version of the project, along with a link to ‘VIEW’ the project information and description in it’s entirety.
Please note that Mr. Koteeswaran, the community member who asked the question, is updating his profile as he is looking for a new position. If you are hiring, please take a look at his profile at https://www.linkedin.com/in/lakshmi-n-koti-koteeswaran-8a718110
And if YOU are looking for help with YOUR LinkedIn profile, please give me a call at 212.664.1872 or email me at LMD@LisaMarieDiasDesigns.com – I am always happy to help!