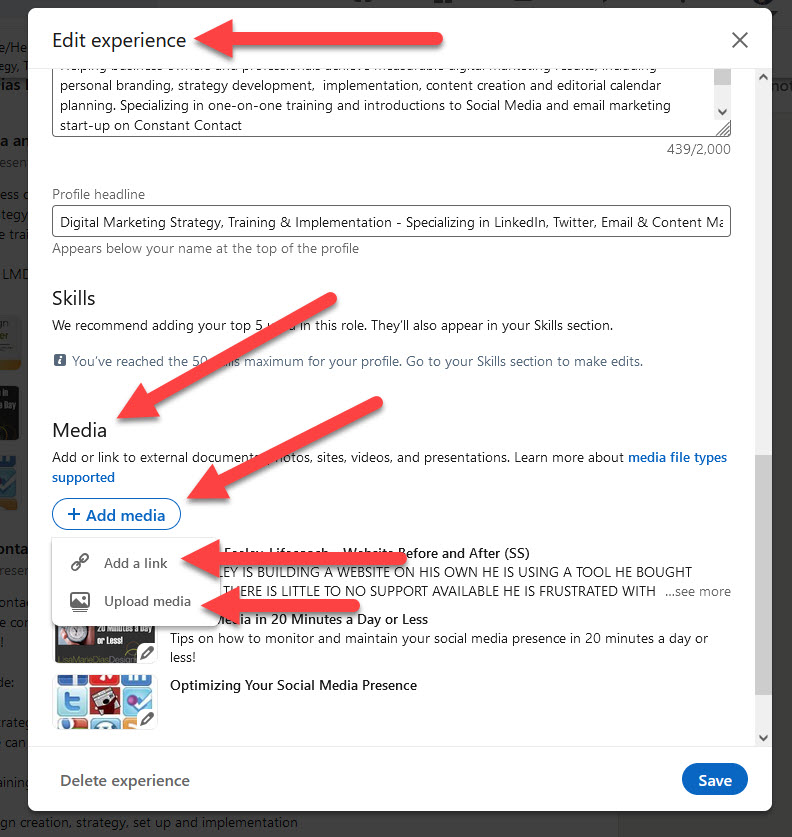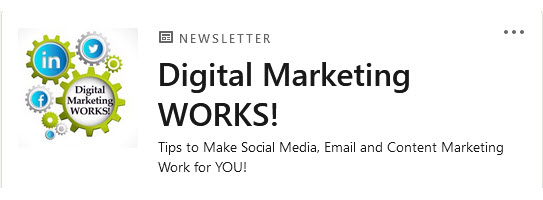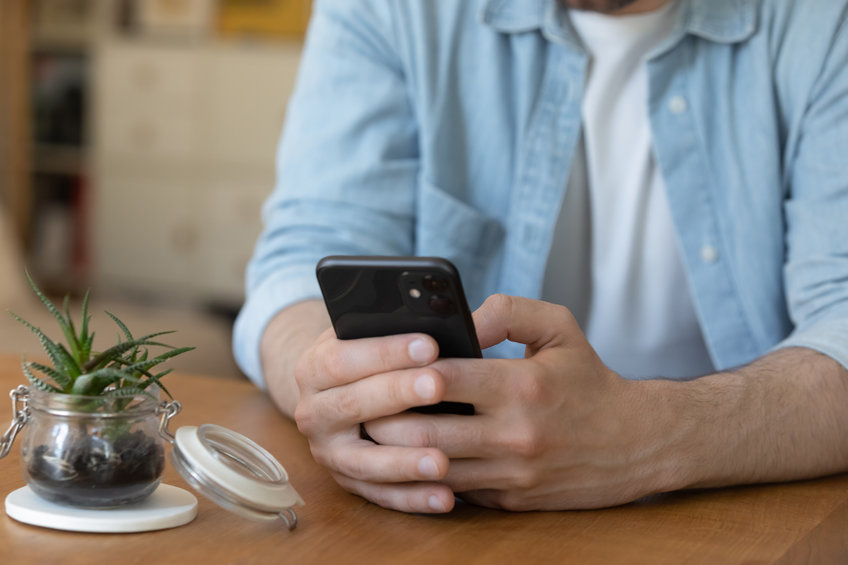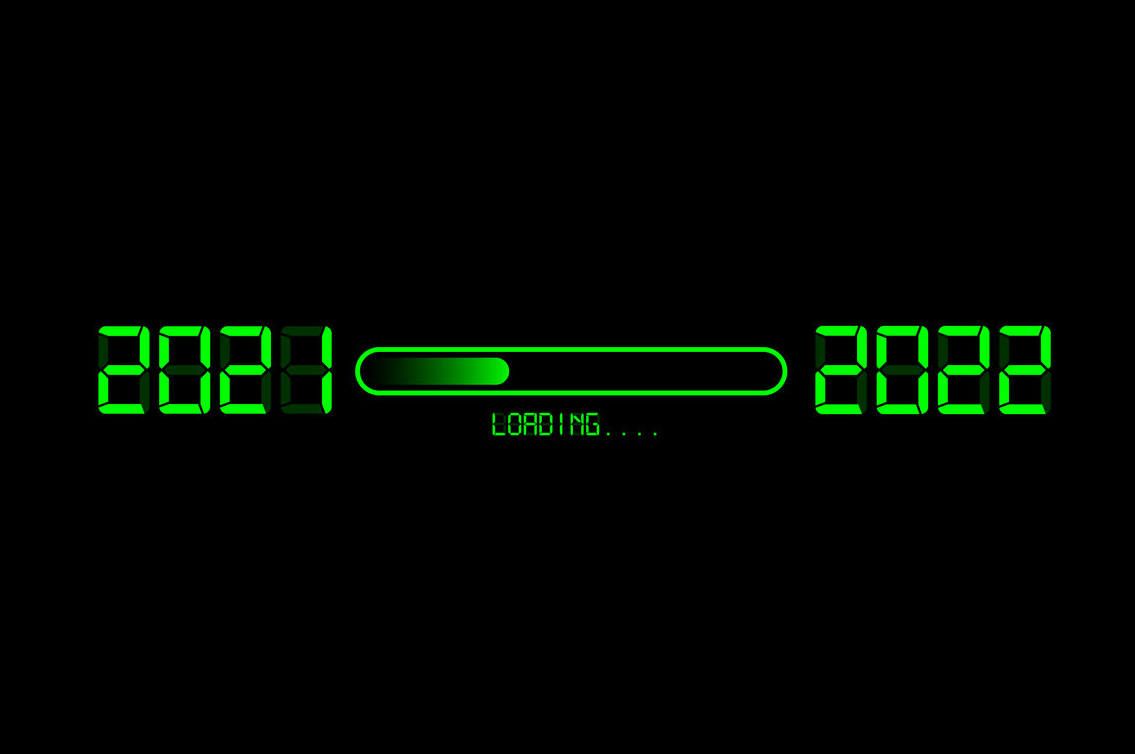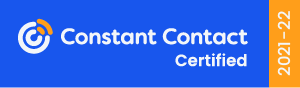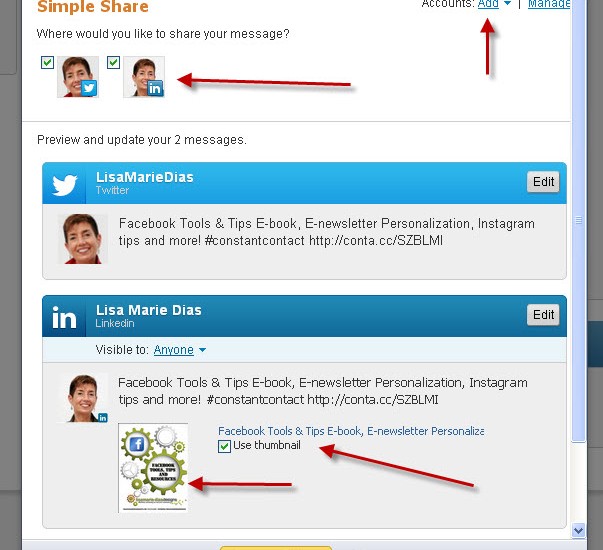
Constant Contact offers a number of ways to encourage social activity and to facilitate social sharing. When using the Email tool to create an e-newsletter, a flyer, invitation or any other mailing, you have three different options; social share buttons you can add to the top of an email, social icons you can include anywhere within the body of the mailing and “Simple Share” options offered after you have scheduled something for issue. Here is a quick explanation of each and how to use them to increase social sharing and amplification.
1. The social share buttons on top must be added in the header, in the same field where you insert the subjectline. For some reason, this cluster of buttons does not seem to ‘save’ with the template and even sometimes disappear after you send a draft so you need to double check to make sure they are there before you schedule your issue.

These buttons allow your readers to share YOUR email ON THEIR SOCIAL PROFILES. These have nothing to do with your own profiles and the messages can not be altered. CC has set it up so when a reader clicks on one of these buttons, a post will be automatically created with the subject line and a link to the issue. You do NOT need to have an account on any of these platforms for them to be active and should DEFINITELY be added to any issue that you would like socially shared.
Use these to encourage your readers to become your ambassadors, sharing your info with their friends, family and colleagues. You may even want to have a call to action in the body of the mailing, encouraging people to share the message. Be sure to include a “Join Our Mailing List” button as well, so the people who see the issue socially, can sign up to receive future issues directly!
2. The social share buttons in the body of an email link to YOUR profiles, so your readers can click thru, see YOUR profiles and choose to ‘follow’, ‘friend’, ‘like’ and/or ‘link’ with you.


You should only add these buttons when you HAVE a profile on that platform. Sometimes, the tool will allow you to link to something like Twitter.com, in general – not to your specific profile – but that is confusing. If you do not have a profile on the platform, do not try to add the button. There are also a number of icon options – pick the one that best fits the location you are placing it in.
The first time you add any of these buttons, be sure to link it to your specific profile – then CC will usually ‘remember’ this for future use. Always remember to check these when you send yourself a draft BEFORE you issue!
Include links to all your profiles so people know where to find you and to grow your community. Remember to link to your Facebook BUSINESS PAGE, NOT to your your PERSONAL profile!
3. The SIMPLE SHARE option is offered after you have scheduled something for issue.

This is where you have the option to customize a message and insert an image. You can choose which, if any, profiles that you want Constant Contact to send a message to once the issue is live. Add more platforms by clicking on the small ‘ADD’ link at the top right of the pop-up window.
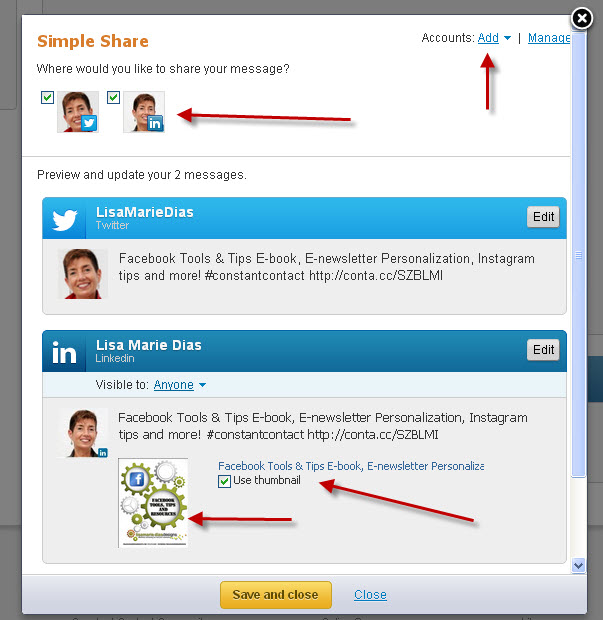
You are essentially creating a post, which Constant Contact will send to the platform(s) of your choice, once the issue goes out. This message will be posted to your profile as if you posted it yourself. You can only send messages to the profiles you have already established and linked to Constant Contact.
Be sure to use ALL of these options to make the most of your mailings and to take advantage of the Social Amplification that comes from Social Sharing!
If you need help with your Constant Contact account or are considering starting an e-newsletter, please give me a call – I can help you get the most out of this powerful, yet easy to use tool!