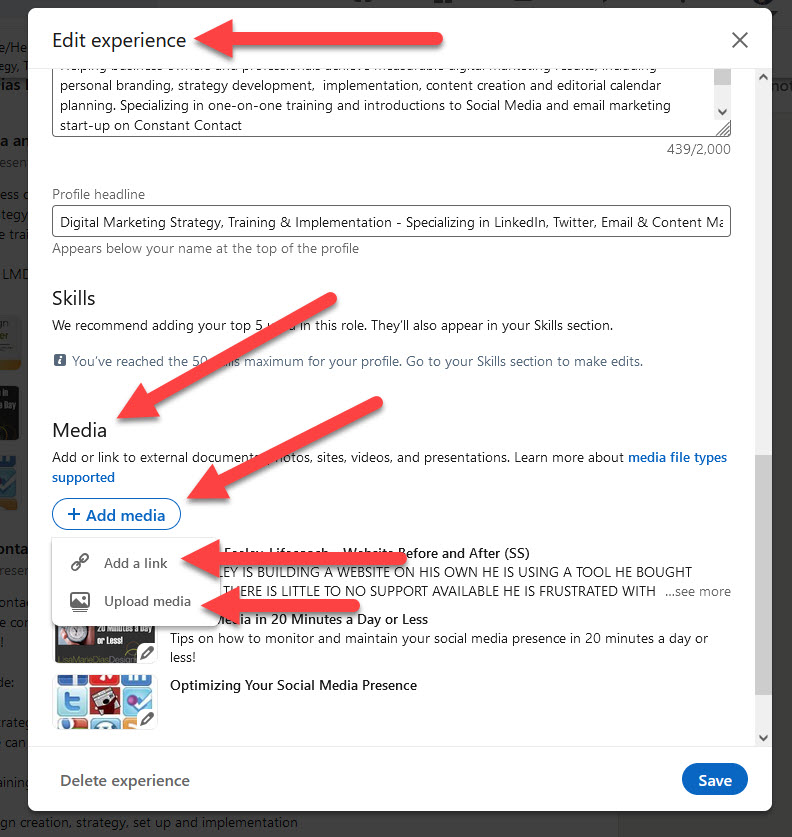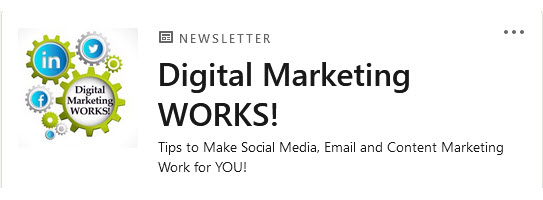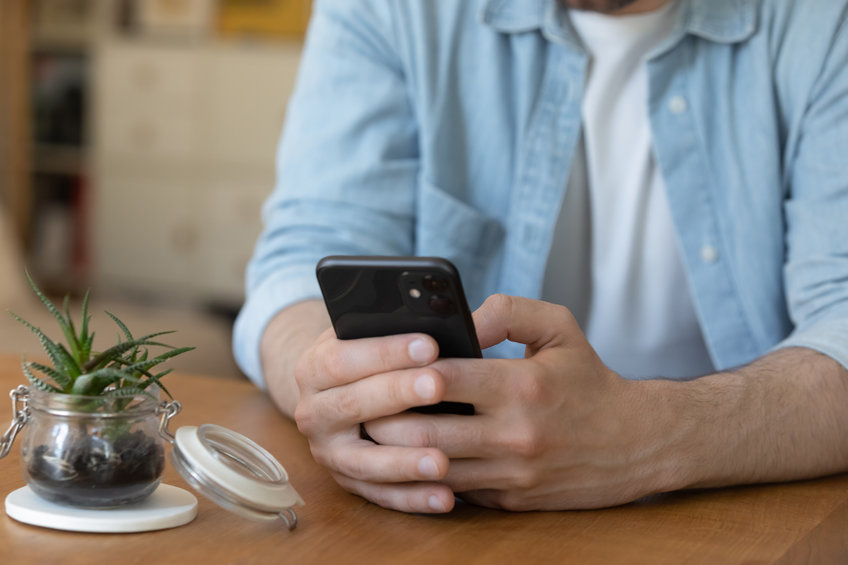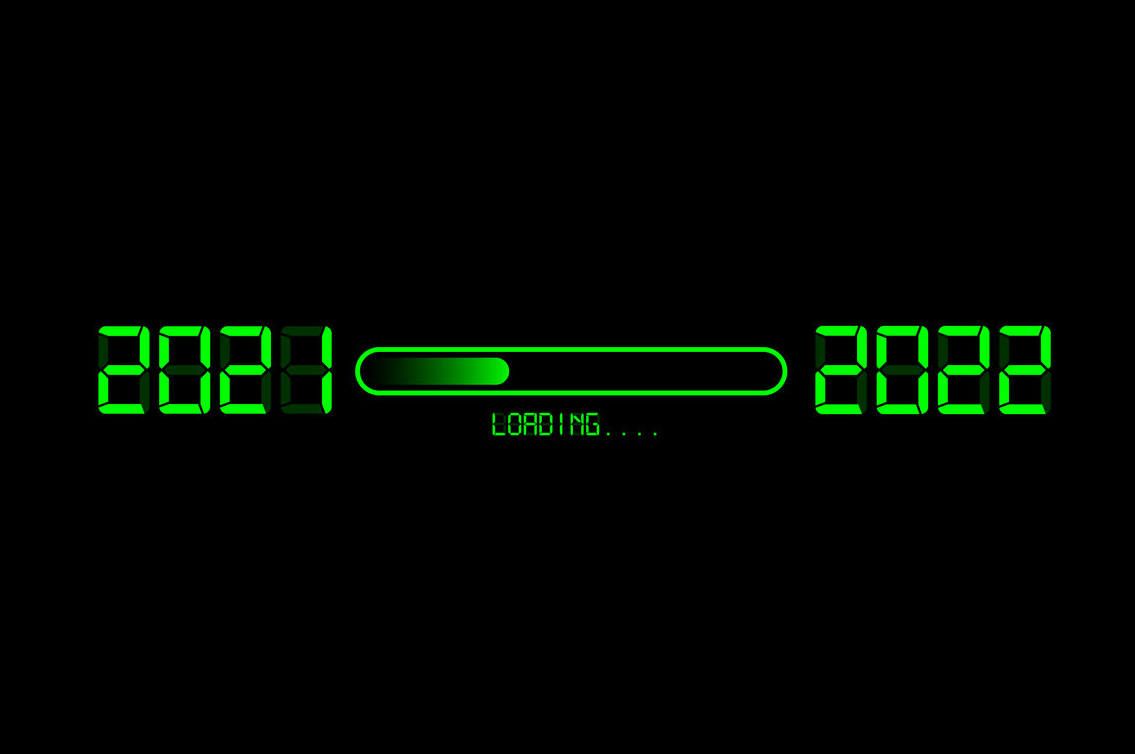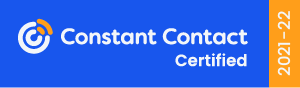Publishing a visually attractive, content rich e-newsletter on a regular schedule is key to the success of your online marketing campaign. But it can be a daunting task. This is the second in a series of articles designed to help make that task a bit easier.
Have you ever written an entire newsletter worth of content only to cut and paste it into your template and find that it looks really weird? Have you then spent way too long trying to figure out how to make it look correct? Have you ever spent what seems like hours trying to get bullets or numbering to align? Or pressed the enter key only to have the second half of your article mysteriously change fonts? Writing interesting content is enough of a challenge; technical glitches shouldn’t add unnecessary delays and frustration. Below is a list of three simple things you can do to minimize those frustrating, time draining technical glitches.
- 1. Clear the formatting on anything that you are trying to cut and paste into your documents. Often, people will include content from other sources such as their website, or type up their content in WORD. Then they cut it, paste it and poof, it looks different, or unintelligible, in the e-newsletter template! Common problems include font changes, lack of bullet alignment and shifting of text. The easiest way to solve all of these problems is to clear your formatting before pasting. To do this, copy whatever it is you need, and paste it into a WORD document. (If it is already in WORD, you are half way there.) Now highlight all the text and click on the ‘format’ button in the top WORD menu bar. Scroll down to ‘styles and formatting’ and click. This will open a menu – the first option will be ‘clear formatting’. Make sure that your text is all still highlighted and click that option. The text and formatting may look much different after this step but don’t worry. You will be able to edit it, put your italics and bolds and fonts back in once you are in the e-news editor. Highlight this newly cleaned up text and copy and paste it into your e-news template. Using the font, size, bulleting and color options in the online graphic editor, go ahead and edit to your heart’s content!
- Once in the graphic editor, you have the option of changing the text font and colors on a word by word basis. This is helpful if you want your headline to be a different size and/or color than the rest of the article or if you want to highlight a word or passage. But if you are changing an entire section, it is best to change it GLOBALLY. To do this, open the ‘Global colors and fonts’ menu in the sidebar. You will then see a myriad of options and the default choices for that template. Check the labels of the sections and the headings of the categories in the menu. They are carefully labeled to coordinate with the blocks in the template. Find the piece you are editing and note the options available. If you see that your article section default font is Times Roman, this will explain why, when you clearly cut and pasted a Garamond font passage, it mysteriously insists on typing in Times Roman for all future additions in that section! To make all text in this section Garamond, highlight all the text and change it here using the drop down font menu. Do this for your colors, fonts and sizes as well. When you get a template you like, with all your preferences changed globally, remember to save it and use copies of it as the basis for future issues!
- To quickly and professionally match the colors of your e-marketing materials with your existing print or website logo and colors, have your graphic designer or webmaster send you the HEX CODES for the colors. ‘Hex codes’ are six digit number codes given to colors that you can use to consistently match your colors. For example #b11828 is a rich red color. If you have a red logo, rather than trying to pick from the choices given in the color picker menu, type in your hex code and the color will instantly, and accurately, match! When using hex codes, always remember to include the number sign (#). Color matching across your materials will give them a professional look and help reinforce your brand image.
While you will still have to create and input content, doing these three things should save you time and frustration and make your job much easier!
Please note: these specific steps are based on the Constant Contact graphic editor but the suggestions can be applied to most ESP’s (email service providers).
Are you struggling to get your enews out each month? I can help!